 मुखपृष्ठ > सॉफ्टवेयर ट्यूटोरियल > ठीक किया गया: विंडोज़ 10 पासवर्ड बॉक्स लॉगिन स्क्रीन पर दिखाई नहीं दे रहा है
मुखपृष्ठ > सॉफ्टवेयर ट्यूटोरियल > ठीक किया गया: विंडोज़ 10 पासवर्ड बॉक्स लॉगिन स्क्रीन पर दिखाई नहीं दे रहा है
ठीक किया गया: विंडोज़ 10 पासवर्ड बॉक्स लॉगिन स्क्रीन पर दिखाई नहीं दे रहा है
यह सर्वविदित है कि सिस्टम में लॉग इन करने के लिए सबसे पहली चीज़ पासवर्ड बॉक्स में पासवर्ड दर्ज करना है, जब तक हमने विंडोज लॉगिन पासवर्ड सेट किया है।
हालांकि, कई विंडोज 10 उपयोगकर्ताओं ने हाल ही में रिपोर्ट किया है कि जब वे विंडोज 10 में लॉग इन करने के लिए तैयार हैं तो विंडोज 10 पासवर्ड बॉक्स लॉगिन स्क्रीन पर दिखाई नहीं दे रहा है, जिसके परिणामस्वरूप वे पासवर्ड टाइप नहीं कर सकते हैं और लॉग ऑन करने में विफल रहे हैं . उसके बाद, उन्होंने कई बार कंप्यूटर को पुनरारंभ करने का प्रयास किया लेकिन वही समस्या पाई गई। यदि आपके साथ भी यही समस्या आती है, तो कोई बात नहीं, समस्या को ठीक करने के दो प्रभावी तरीके यहां दिए गए हैं।
- रास्ता 1: सुरक्षित मोड में प्रवेश करके
- तरीका 2: विंडोज 10 पासवर्ड हटाकर
रास्ता 1: सुरक्षित मोड में प्रवेश करके
यदि आपका विंडोज 10 पासवर्ड बॉक्स लॉगिन स्क्रीन पर दिखाई नहीं दे रहा है, तो यह अनुचित स्टार्टअप सेटिंग्स के कारण हो सकता है। इसके बाद, आपको स्टार्टअप मोड को सामान्य में बदलने के लिए बस सुरक्षित मोड में जाना होगा।
चरण 1: लॉक स्क्रीन के निचले दाएं कोने में पावर आइकन पर क्लिक करें और Shift कुंजी दबाए रखते हुए Restart विकल्प का चयन करें।
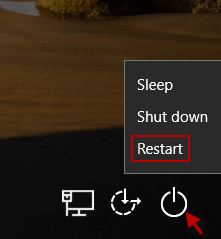
चरण 2: जब एक विकल्प चुनें स्क्रीन दिखाई देती है, तो समस्या निवारण > उन्नत विकल्प > स्टार्टअप सेटिंग्स पर क्लिक करें।

चरण 3: स्टार्टअप सेटिंग्स स्क्रीन में, Restart बटन पर क्लिक करें।
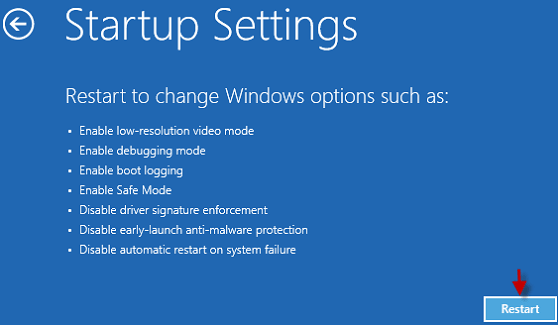
चरण 4: पुनरारंभ करने के बाद, सुरक्षित मोड में प्रवेश करने के लिए [F4] या 4 दबाएं।
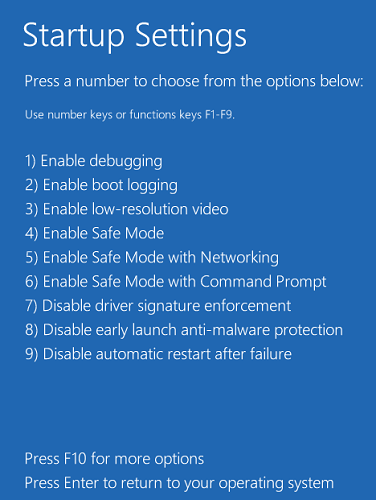
चरण 5: कंप्यूटर पुनरारंभ होगा। पासवर्ड बॉक्स दिखाई देने के बाद, सुरक्षित मोड में विंडोज 10 पर लॉग ऑन करने के लिए अपना पासवर्ड दर्ज करें।
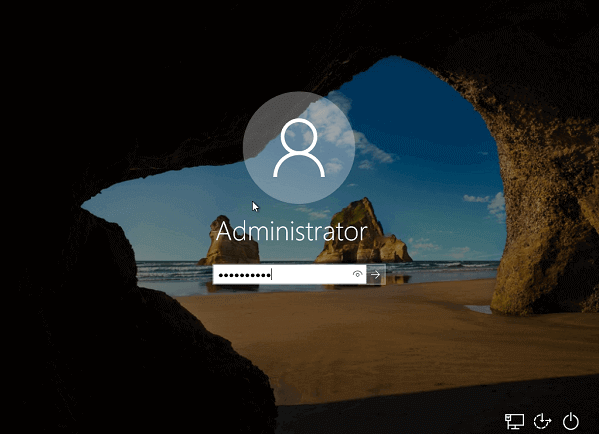
नोट्स: यदि आप सुरक्षित मोड में प्रवेश करने का प्रयास कर रहे हैं तब भी विंडोज 10 पासवर्ड बॉक्स दिखाई नहीं देता है, तो यह साबित किया जा सकता है कि यह समस्या स्टार्टअप सेटिंग्स के कारण नहीं है और आपको इस आलेख में एक और दृष्टिकोण आज़माना होगा इस समस्या को ठीक करें.
चरण 6: सुरक्षित मोड में लॉग इन होने के बाद, रन डायलॉग बॉक्स खोलें और msconfig टाइप करें, और फिर सिस्टम कॉन्फ़िगरेशन खोलने के लिए ओके पर क्लिक करें।
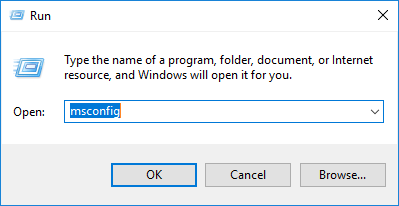
चरण 7: सिस्टम कॉन्फ़िगरेशन के सामान्य चयन कार्ड के अंतर्गत सामान्य स्टार्टअप के बॉक्स को चेक करें और फिर ठीक पर क्लिक करें।
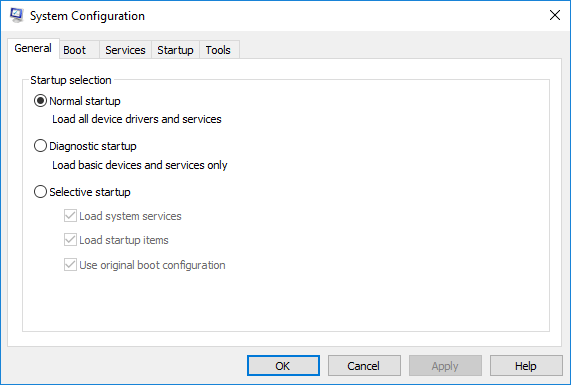
चरण 8: विंडोज़ 10 को पुनरारंभ करें और देखें कि पासवर्ड इनपुट बॉक्स लॉगिन स्क्रीन पर दिखाई देता है या नहीं।
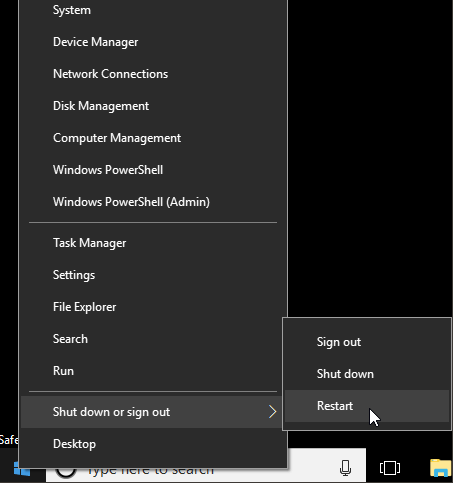
चरण 9: यदि विंडोज 10 पुनरारंभ होने के बाद पासवर्ड बॉक्स लॉगिन स्क्रीन पर दिखाई दे रहा है। पासवर्ड बॉक्स में सही पासवर्ड टाइप करें, और फिर विंडोज 10 सिस्टम पर जाने के लिए Enter पर क्लिक करें। यदि पासवर्ड बॉक्स अभी भी दिखाई नहीं देता है, तो आपको कार्य को पूरा करने के लिए अगली विधि आज़मानी होगी।
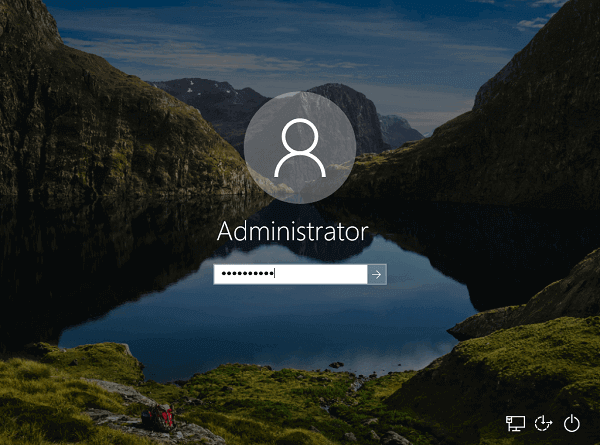
तरीका 2: विंडोज 10 पासवर्ड हटाकर
दूसरा तरीका यह है कि आप अपना विंडोज 10 लॉगिन पासवर्ड हटा दें। आपका पासवर्ड हटा दिए जाने के बाद, पासवर्ड बॉक्स दिखाई नहीं देगा और आप पासवर्ड टाइप किए बिना विंडोज 10 पर लॉग इन कर सकते हैं। विंडोज़ 10 पासवर्ड हटाने के लिए, iSumsoft विंडोज़ पासवर्ड रिफ़िक्सर का उपयोग करने की अत्यधिक अनुशंसा की जाती है। आपको बस किसी भी सुलभ कंप्यूटर पर एक विंडोज पासवर्ड रीसेट डिस्क बनाना है और फिर विंडोज 10 पासवर्ड को हटाने के लिए अपने कंप्यूटर को डिस्क से बूट करना है। इस प्रकार, कार्रवाई करने के लिए बस नीचे दिए गए चरणों का पालन करें।
न चूकें: अगर विंडोज लॉगिन पासवर्ड भूल गए हैं तो उसे रीसेट करने के लिए एक पासवर्ड रीसेट डिस्क बनाएं।
चरण 1: किसी भी सुलभ कंप्यूटर पर iSumsoft Windows पासवर्ड रिफ़िक्सर डाउनलोड और इंस्टॉल करें। एक मीडिया प्रकार (यूएसबी फ्लैश ड्राइव या सीडी/डीवीडी) को कंप्यूटर से कनेक्ट करें। Windows पासवर्ड रिफ़िक्सर सॉफ़्टवेयर चलाएँ, फिर एक मीडिया प्रकार चुनें जिसे आप Windows पासवर्ड रीसेट डिस्क बनाना चाहते हैं। इस सॉफ़्टवेयर को आपके द्वारा डाले गए मीडिया में बर्न करने के लिए Begin burn बटन पर क्लिक करें, और पूछे जाने पर अपने मीडिया को प्रारूपित करें।
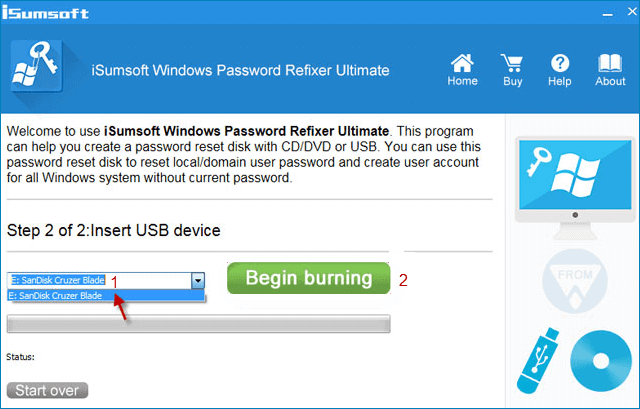
चरण 2: जब सफलतापूर्वक बर्निंग डायलॉग बॉक्स पॉप अप होता है, तो यह साबित होता है कि विंडोज पासवर्ड रीसेट डिस्क विजयी रूप से बनाई गई है।
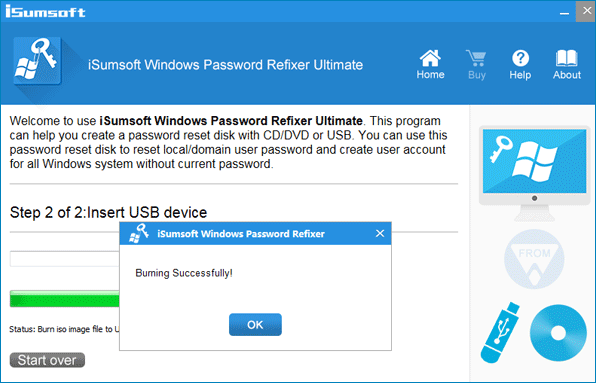
चरण 3: पासवर्ड रीसेट डिस्क को विंडोज 10 कंप्यूटर में डालें जो पासवर्ड बॉक्स दिखाने से इंकार कर देता है। और फिर कंप्यूटर को यूएसबी फ्लैश ड्राइव या सीडी/डीवीडी से बूट करें।
चरण 4: कंप्यूटर बूट होने के बाद, विंडोज पासवर्ड रिफ़िक्सर इंटरफ़ेस प्रदर्शित किया जाएगा। अपना उपयोगकर्ता खाता चुनें और फिर रीसेट पासवर्ड बटन पर क्लिक करें। यह आपसे पूछने के लिए एक संवाद बॉक्स पॉप अप करेगा कि क्या आप पासवर्ड को खाली पर सेट करना चाहते हैं। सहमत होने के लिए बस हां पर क्लिक करें। इसके बाद, आपका पासवर्ड ''अज्ञात'' से ''रिक्त'' में बदल दिया जाएगा। इसका मतलब है कि आपका विंडोज 10 पासवर्ड आपकी इच्छानुसार हटा दिया गया है।
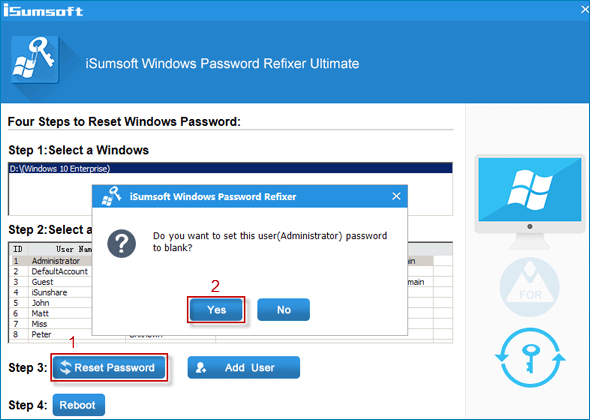
चरण 5: अब, रिबूट पर क्लिक करें और कंप्यूटर को पुनरारंभ करने के लिए यूएसबी फ्लैश ड्राइव से बाहर निकलें। कंप्यूटर पुनः प्रारंभ होने के बाद, Windows 10 पासवर्ड बॉक्स दिखाई नहीं देगा और आप अब से पासवर्ड मांगे बिना अपने Windows 10 तक पहुंच प्रदान कर सकते हैं।
सारांश
जैसा कि आप जानते हैं, विंडोज़ 10 में लॉग इन करने के पथ पर लॉगिन स्क्रीन, साथ ही पासवर्ड फ़ील्ड आवश्यक है। यदि आप पासवर्ड इनपुट बॉक्स प्रदर्शित किए बिना लॉगिन स्क्रीन पर आते हैं, तो आप पासवर्ड दर्ज नहीं कर सकते हैं, इसलिए आप कोई भी कार्य करने के लिए Windows 10 तक पहुंचने में असमर्थ हैं। कोई बात नहीं, जब तक आप ऊपर दिए गए दिशानिर्देशों का पालन करते हैं, आप अपने विंडोज 10 पासवर्ड बॉक्स के लॉगिन स्क्रीन पर दिखाई न देने समस्या को आसानी से ठीक कर सकते हैं। यहां तक कि एक नौसिखिया जो कंप्यूटर ज्ञान के बारे में ज्यादा नहीं जानता वह भी इन तरीकों को आसानी से लागू कर सकता है।
-
 iPhone और Mac पर Apple नोट्स को PDF के रूप में कैसे सहेजेंचरण 3: अब आपको प्रिंट विकल्प पृष्ठ पर पुनः निर्देशित किया जाएगा। शेयर विकल्प पर दोबारा टैप करें। चरण 4: अब, फ़ाइलों में सहेजें पर...सॉफ्टवेयर ट्यूटोरियल 2024-11-06 को प्रकाशित
iPhone और Mac पर Apple नोट्स को PDF के रूप में कैसे सहेजेंचरण 3: अब आपको प्रिंट विकल्प पृष्ठ पर पुनः निर्देशित किया जाएगा। शेयर विकल्प पर दोबारा टैप करें। चरण 4: अब, फ़ाइलों में सहेजें पर...सॉफ्टवेयर ट्यूटोरियल 2024-11-06 को प्रकाशित -
 सैमसंग हेल्थ ऐप के चरणों को ट्रैक न करने के 5 समाधानबुनियादी सुधार सुनिश्चित करें कि चरण काउंटर सक्षम है: स्वास्थ्य ऐप खोलें > चरणों पर टैप करें > शीर्ष-दाएं कोने में तीन बिंदु > जांचें और सुनिश्चित करे...सॉफ्टवेयर ट्यूटोरियल 2024-11-06 को प्रकाशित
सैमसंग हेल्थ ऐप के चरणों को ट्रैक न करने के 5 समाधानबुनियादी सुधार सुनिश्चित करें कि चरण काउंटर सक्षम है: स्वास्थ्य ऐप खोलें > चरणों पर टैप करें > शीर्ष-दाएं कोने में तीन बिंदु > जांचें और सुनिश्चित करे...सॉफ्टवेयर ट्यूटोरियल 2024-11-06 को प्रकाशित -
 माइक्रोसॉफ्ट सुडोकू Win11/10 को लॉन्च/लोड नहीं कर रहा - सर्वोत्तम सुधारक्या आपको पता नहीं है कि माइक्रोसॉफ्ट सुडोकू क्यों लोड नहीं होगा और इस समस्या से कैसे छुटकारा पाया जाए? ऐसी स्थिति से पीड़ित आप अकेले नहीं हैं। चिंता ...सॉफ्टवेयर ट्यूटोरियल 2024-11-06 को प्रकाशित
माइक्रोसॉफ्ट सुडोकू Win11/10 को लॉन्च/लोड नहीं कर रहा - सर्वोत्तम सुधारक्या आपको पता नहीं है कि माइक्रोसॉफ्ट सुडोकू क्यों लोड नहीं होगा और इस समस्या से कैसे छुटकारा पाया जाए? ऐसी स्थिति से पीड़ित आप अकेले नहीं हैं। चिंता ...सॉफ्टवेयर ट्यूटोरियल 2024-11-06 को प्रकाशित -
 पौराणिक कथाओं के युग की पुनर्कथन, फ़ाइल स्थान और डेटा बैकअप सहेजेंयदि आप गेम एज ऑफ माइथोलॉजी रीटोल्ड बहुत बार खेलते हैं, तो इसकी गेम फ़ाइल का स्थान ढूंढना और फिर सहेजी गई गेम फ़ाइलों का बैकअप लेना महत्वपूर्ण है। यहां...सॉफ्टवेयर ट्यूटोरियल 2024-11-06 को प्रकाशित
पौराणिक कथाओं के युग की पुनर्कथन, फ़ाइल स्थान और डेटा बैकअप सहेजेंयदि आप गेम एज ऑफ माइथोलॉजी रीटोल्ड बहुत बार खेलते हैं, तो इसकी गेम फ़ाइल का स्थान ढूंढना और फिर सहेजी गई गेम फ़ाइलों का बैकअप लेना महत्वपूर्ण है। यहां...सॉफ्टवेयर ट्यूटोरियल 2024-11-06 को प्रकाशित -
 ईए ऐप विंडोज़ पर काम नहीं कर रहा? इसे चरणबद्ध मार्गदर्शिका के साथ ठीक करेंएक लोकप्रिय गेमिंग प्लेटफ़ॉर्म के रूप में, उपयोगकर्ताओं को ईए ऐप के काम न करने जैसी समस्याओं का सामना करना पड़ सकता है। मान लीजिए कि एप्लिकेशन लॉन्च क...सॉफ्टवेयर ट्यूटोरियल 2024-11-06 को प्रकाशित
ईए ऐप विंडोज़ पर काम नहीं कर रहा? इसे चरणबद्ध मार्गदर्शिका के साथ ठीक करेंएक लोकप्रिय गेमिंग प्लेटफ़ॉर्म के रूप में, उपयोगकर्ताओं को ईए ऐप के काम न करने जैसी समस्याओं का सामना करना पड़ सकता है। मान लीजिए कि एप्लिकेशन लॉन्च क...सॉफ्टवेयर ट्यूटोरियल 2024-11-06 को प्रकाशित -
 यदि आपकी अपग्रेड की गई रैम दिखाई नहीं देती है या विंडोज 11 पर काम नहीं करती है तो क्या करें?बुनियादी सुधार: सुनिश्चित करें कि रैम ठीक से बैठा है: यदि रैम को स्लॉट में ठीक से नहीं डाला गया है या रैम को पकड़ने वाले साइड क्लिप क्लिक नहीं करते है...सॉफ्टवेयर ट्यूटोरियल 2024-11-06 को प्रकाशित
यदि आपकी अपग्रेड की गई रैम दिखाई नहीं देती है या विंडोज 11 पर काम नहीं करती है तो क्या करें?बुनियादी सुधार: सुनिश्चित करें कि रैम ठीक से बैठा है: यदि रैम को स्लॉट में ठीक से नहीं डाला गया है या रैम को पकड़ने वाले साइड क्लिप क्लिक नहीं करते है...सॉफ्टवेयर ट्यूटोरियल 2024-11-06 को प्रकाशित -
 आसुस विंडोज 8 टैबलेट को कैसे अनलॉक करें, पासवर्ड भूल गए"मेरा आसुस विवो टैबलेट लॉक हो गया था क्योंकि मैं विंडोज 8 में लॉगिन करने के लिए पासवर्ड भूल गया था। अपने आसुस टैबलेट को अनलॉक करने के लिए मेरे पा...सॉफ्टवेयर ट्यूटोरियल 2024-11-06 को प्रकाशित
आसुस विंडोज 8 टैबलेट को कैसे अनलॉक करें, पासवर्ड भूल गए"मेरा आसुस विवो टैबलेट लॉक हो गया था क्योंकि मैं विंडोज 8 में लॉगिन करने के लिए पासवर्ड भूल गया था। अपने आसुस टैबलेट को अनलॉक करने के लिए मेरे पा...सॉफ्टवेयर ट्यूटोरियल 2024-11-06 को प्रकाशित -
 विंडोज 11 में टेस्ट मोड को कैसे डिसेबल करेंहाल ही में, कुछ उपयोगकर्ताओं ने विंडोज 11 में अपग्रेड करने के बाद सिस्टम के टेस्ट मोड में प्रवेश किया है। यह परेशान करने वाला है कि स्क्रीन के नि...सॉफ्टवेयर ट्यूटोरियल 2024-11-06 को प्रकाशित
विंडोज 11 में टेस्ट मोड को कैसे डिसेबल करेंहाल ही में, कुछ उपयोगकर्ताओं ने विंडोज 11 में अपग्रेड करने के बाद सिस्टम के टेस्ट मोड में प्रवेश किया है। यह परेशान करने वाला है कि स्क्रीन के नि...सॉफ्टवेयर ट्यूटोरियल 2024-11-06 को प्रकाशित -
 मैं विंडोज़ 11 से विंडोज़ 10 पर डाउनग्रेड क्यों नहीं करूँगा?विंडोज 11 में अपग्रेड करना मेरे लिए आसान नहीं था, तब भी जब 2021 में लॉन्च के समय यह कम रोमांचक लगा। हालाँकि, 2024 में, इसके सुधार स्टार्ट मेनू और टास्...सॉफ्टवेयर ट्यूटोरियल 2024-11-06 को प्रकाशित
मैं विंडोज़ 11 से विंडोज़ 10 पर डाउनग्रेड क्यों नहीं करूँगा?विंडोज 11 में अपग्रेड करना मेरे लिए आसान नहीं था, तब भी जब 2021 में लॉन्च के समय यह कम रोमांचक लगा। हालाँकि, 2024 में, इसके सुधार स्टार्ट मेनू और टास्...सॉफ्टवेयर ट्यूटोरियल 2024-11-06 को प्रकाशित -
 iPhone गर्म हो रहा है? यहां बताया गया है कि आपका iPhone ज़्यादा गर्म क्यों हो रहा है और इसे कैसे ठीक करेंत्वरित लिंकआपका iPhone गर्म क्यों हो जाता है? अपने iPhone को ठंडा कैसे करें अपने iPhone को अत्यधिक गर्म होने से रोकने के 8 तरीके अत्यधिक गर्मी अच...सॉफ्टवेयर ट्यूटोरियल 2024-11-06 को प्रकाशित
iPhone गर्म हो रहा है? यहां बताया गया है कि आपका iPhone ज़्यादा गर्म क्यों हो रहा है और इसे कैसे ठीक करेंत्वरित लिंकआपका iPhone गर्म क्यों हो जाता है? अपने iPhone को ठंडा कैसे करें अपने iPhone को अत्यधिक गर्म होने से रोकने के 8 तरीके अत्यधिक गर्मी अच...सॉफ्टवेयर ट्यूटोरियल 2024-11-06 को प्रकाशित -
 विंडोज़ 11 लैपटॉप स्क्रीन पर पीले रंग की समस्या को ठीक करने के 5 तरीकेचरण 3: विकल्पों की सूची से, प्रासंगिक रंग प्रोफ़ाइल का चयन करें और ठीक पर क्लिक करें। चरण 4: चयनित रंग प्रोफ़ाइल पर क्लिक करें और डिफ़ॉल्ट ...सॉफ्टवेयर ट्यूटोरियल 2024-11-06 को प्रकाशित
विंडोज़ 11 लैपटॉप स्क्रीन पर पीले रंग की समस्या को ठीक करने के 5 तरीकेचरण 3: विकल्पों की सूची से, प्रासंगिक रंग प्रोफ़ाइल का चयन करें और ठीक पर क्लिक करें। चरण 4: चयनित रंग प्रोफ़ाइल पर क्लिक करें और डिफ़ॉल्ट ...सॉफ्टवेयर ट्यूटोरियल 2024-11-06 को प्रकाशित -
 विंडोज 10 का पासवर्ड याद नहीं आ रहा, अपने पीसी तक कैसे पहुंचें''क्रिसमस की छुट्टियों के बाद जब मैं अपना कंप्यूटर चालू करता हूं, तो मुझे एहसास होता है कि मुझे अपना विंडोज 10 लॉगिन पासवर्ड याद नहीं है। मैं ...सॉफ्टवेयर ट्यूटोरियल 2024-11-06 को प्रकाशित
विंडोज 10 का पासवर्ड याद नहीं आ रहा, अपने पीसी तक कैसे पहुंचें''क्रिसमस की छुट्टियों के बाद जब मैं अपना कंप्यूटर चालू करता हूं, तो मुझे एहसास होता है कि मुझे अपना विंडोज 10 लॉगिन पासवर्ड याद नहीं है। मैं ...सॉफ्टवेयर ट्यूटोरियल 2024-11-06 को प्रकाशित -
 आईफोन के कैमरा रोल में मैसेज सेव होने वाली तस्वीरों को कैसे रोकेंक्या आपके मित्र iMessage पर अपनी छुट्टियों की तस्वीरें आपको स्पैम करते हैं? या क्या यह आपका भाई-बहन iMessageing उनके दिन का चित्र लॉग है? हालाँकि उन ख...सॉफ्टवेयर ट्यूटोरियल 2024-11-06 को प्रकाशित
आईफोन के कैमरा रोल में मैसेज सेव होने वाली तस्वीरों को कैसे रोकेंक्या आपके मित्र iMessage पर अपनी छुट्टियों की तस्वीरें आपको स्पैम करते हैं? या क्या यह आपका भाई-बहन iMessageing उनके दिन का चित्र लॉग है? हालाँकि उन ख...सॉफ्टवेयर ट्यूटोरियल 2024-11-06 को प्रकाशित -
 मैक पर अमेज़न प्राइम वीडियो में ध्वनि के साथ काली स्क्रीन के लिए 3 समाधानबुनियादी सुधार एचडीआर सामग्री चलाने के लिए सफारी का उपयोग करें: मैक पर सफारी ब्राउज़र स्ट्रीमिंग प्लेटफॉर्म के लिए डॉल्बी विजन एचडीआर में 4के अल्ट्रा ...सॉफ्टवेयर ट्यूटोरियल 2024-11-06 को प्रकाशित
मैक पर अमेज़न प्राइम वीडियो में ध्वनि के साथ काली स्क्रीन के लिए 3 समाधानबुनियादी सुधार एचडीआर सामग्री चलाने के लिए सफारी का उपयोग करें: मैक पर सफारी ब्राउज़र स्ट्रीमिंग प्लेटफॉर्म के लिए डॉल्बी विजन एचडीआर में 4के अल्ट्रा ...सॉफ्टवेयर ट्यूटोरियल 2024-11-06 को प्रकाशित -
 मैक पर ऑडियो कैसे रिकॉर्ड करेंविधि 1: वॉयस मेमो का उपयोग करके ऑडियो रिकॉर्ड करें वॉइस मेमो ऐप आपके मैक पर पहले से इंस्टॉल आता है, और यह अच्छी गुणवत्ता वाली ऑडियो फ़ाइलें रिकॉर्ड कर...सॉफ्टवेयर ट्यूटोरियल 2024-11-06 को प्रकाशित
मैक पर ऑडियो कैसे रिकॉर्ड करेंविधि 1: वॉयस मेमो का उपयोग करके ऑडियो रिकॉर्ड करें वॉइस मेमो ऐप आपके मैक पर पहले से इंस्टॉल आता है, और यह अच्छी गुणवत्ता वाली ऑडियो फ़ाइलें रिकॉर्ड कर...सॉफ्टवेयर ट्यूटोरियल 2024-11-06 को प्रकाशित
चीनी भाषा का अध्ययन करें
- 1 आप चीनी भाषा में "चलना" कैसे कहते हैं? #का चीनी उच्चारण, #का चीनी सीखना
- 2 आप चीनी भाषा में "विमान ले लो" कैसे कहते हैं? #का चीनी उच्चारण, #का चीनी सीखना
- 3 आप चीनी भाषा में "ट्रेन ले लो" कैसे कहते हैं? #का चीनी उच्चारण, #का चीनी सीखना
- 4 आप चीनी भाषा में "बस ले लो" कैसे कहते हैं? #का चीनी उच्चारण, #का चीनी सीखना
- 5 चीनी भाषा में ड्राइव को क्या कहते हैं? #का चीनी उच्चारण, #का चीनी सीखना
- 6 तैराकी को चीनी भाषा में क्या कहते हैं? #का चीनी उच्चारण, #का चीनी सीखना
- 7 आप चीनी भाषा में साइकिल चलाने को क्या कहते हैं? #का चीनी उच्चारण, #का चीनी सीखना
- 8 आप चीनी भाषा में नमस्ते कैसे कहते हैं? 你好चीनी उच्चारण, 你好चीनी सीखना
- 9 आप चीनी भाषा में धन्यवाद कैसे कहते हैं? 谢谢चीनी उच्चारण, 谢谢चीनी सीखना
- 10 How to say goodbye in Chinese? 再见Chinese pronunciation, 再见Chinese learning
























